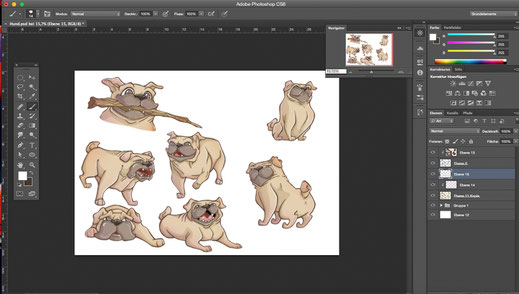Dog Coloring
Hallo Ihr Lieben. Ich möchte Euch hier mit meinem Blogartikel zeigen wie ich in Photoshop koloriere. Ich habe mir hierfür einen Hund in verschiedenen Posen ausgesucht. Zuerst habe ich den Hund auf Papier gezeichnet. Anschließend habe ich die einzelnen Bilder mit schwarzen Multi Linern in den Größen 0,1 und 0.3 nachgezeichnet. Koloriert habe ich mit einem Wacom Cintiq 27QHD Creative Pen & Touch Display.
Step 1: Scannen und vorbereiten
Zuerst wird die Zeichnung eingescannt und in Photoshop geöffnet. Ich ändere die Hintergrundebene in eine normale Ebene um. Anschließend öffne ich oben in der Leiste unter Bild und Korrekturen das Fenster Gradationskurven und passe die Schwarz und Weißtöne an. Zum Schluss ändere ich die Ebene von dem Modus Normal zu dem Modus Multiplizieren und speichere das ganze ab.
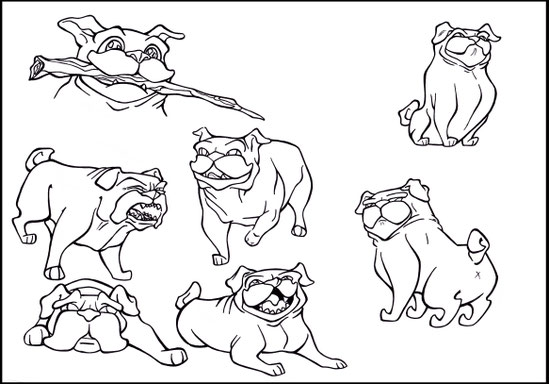
Step 2: Ausfüllen der Bereiche
Als Nächstes kreiere ich eine weitere Ebene und lege diese Ebene unter meine Ebene mit den Hundezeichnungen. Weil meine Ebene mit den Hundezeichnungen auf multiplizieren geändert wurde, wirken alle Weißen Bereiche transparent. Nun koloriere ich die einzelnen Hunde und erschaffe für jede neue Farbe eine neue Ebene.
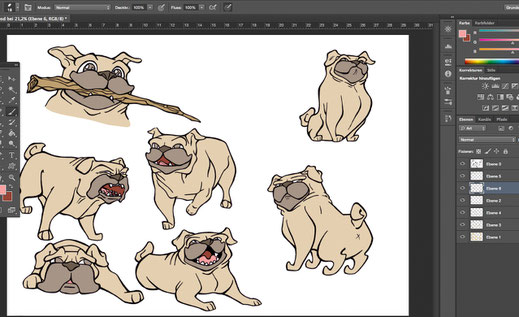
Step 3: Schattierungen einfügen
Ich versehe meine erste Kolorierte Ebene mit einer darüber liegenden Ebene. Nun gehe ich auf den kleinen Pfeil ganz rechts im Ebenen Feld und wähle den Bereich Schnittmaske erstellen aus. Jetzt kann ich in dieser Ebene die Schattierungen setzen. Der Clou hierbei ist, es wird nur in dem Bereich gemalt der in der unteren Ebene ebenfalls bemalt wurde. Somit könnt ihr nicht über die eigentliche Farbebene hinaus malen und behaltet eure Grundebene bei. So könnt ihr schöne saubere Schattierungen setzen. Ich verfahre so mit allen Ebenen und speichere alles in regelmäßigen Abständen ab. Man weiß ja nie.

Step 4: Kolorieren der Linien
Damit mein Hund durch die schwarzen Outlines nicht so düster wirkt, ändere ich die Outlines und färbe diese Braun. Hierfür ändere ich die Ebene wieder in eine normale Ebene um und entferne die Bereiche die Weiß sind. Übrig bleiben somit nur schwarzen Linien. Anschließend erstelle ich dafür wieder eine Schnittmaske und färbe so die Linien braun.
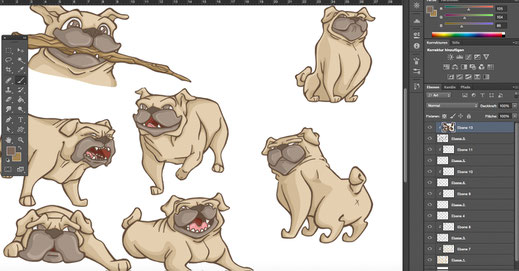
Step 5: Details hinzufügen
Da ich die Kolorierung noch sehr einfach finde, beschloss ich noch ein paar Akzente einzusetzen. Hierfür kopierte ich alle Kolorierungsebenen und fügte sie anschließend zusammen. Das geht ganz einfach, indem man wieder auf den Pfeil ganz rechts geht und den Punkt sichtbar auf eine Ebene reduzieren auswählt. Für diese neue Ebene erstellte ich eine neue Schnittmaske und änderte den Modus um in Multiplizieren. Anschließend wählte ich die Bereiche, die ich akzentuieren wollte mit dem Lasso aus und fügte mit dem Verlaufswerkzeug die jeweilige Farbe hinzu. Ich nutze dafür zwei Farben, einen hellen Violett Ton und einen Pfirsich Ton. Die schattierten Seiten akzentuierte ich in Violett und die helleren Bereiche mit dem Pfirsich Ton.
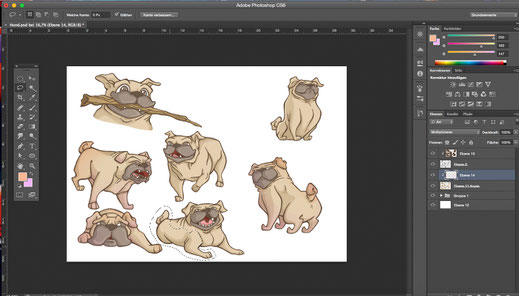
Step 6: Finale Änderungen
Ich wollte das die Augen mehr herausstechen und änderte da die Outlines wieder um in Schwarz. Das Gleiche tat ich bei der Nase, es wirkt auf mich stimmiger. Zum Schluss erschuf ich eine neue Ebene. Ich ging mit einem Pinsel hinein und fügte mit Weiß an einigen Stellen Highlights hinzu. Die Nase vergaß ich zu Schattieren und holte das hier dann jetzt schnell nach. Fertig.