Meermann zeichnen
Hallo Ihr Lieben. Ich möchte Euch hier in meinem Blogartikel zeigen, wie ich in Photoshop meinen Zitteraal Meerman gezeichnet habe. Dieses Bild entstand zu dem Thema Mermay im Jahr 2019. Jedes Jahr im Mai wird das Thema Mermay gefeiert. Ein Monat lang kann jeder Zeichner alles rund um das Thema Mermay zeichnen. Die Popularität wächst jedes Jahr und es entstehen neue wunderschöne Illustrationen zu diesem Thema. Mermay ist für jeden, egal ob Zeichner oder nicht, habt einfach Spaß und zeichnet oder bastelt dazu. Folgt den Hashtags wie #mermay und teilt die großartigen Illustrationen verschiedener Zeichner. Auch über einen netten Kommentar freuen sich alle Zeichner.
Step 1: Scribbeln
Vor jeder Zeichnung beginnt man mit Recherche. Da ich hier einen Zitteraal Meermann zeichnen möchte schaue ich mir vorher Tierfotos zu diesem Thema an. Dann überlege ich im Kopf, wie ich meinen Charakter positionieren kann. Und fange an, diese Idee auf Papier zu bringen. Sei mutig und skizziere ruhig einfach los. Es können später immer noch Striche korrigiert oder gelöscht werden.

Step 2: Die richtigen Linien
Wenn du grob die Figur skizziert hast, erstellst du am besten eine neue Ebene. Die darunter liegende Ebene reduzierst du mit der Deckkraft auf ca. 40 %. Auf der neuen Ebene korrigiere ich dann die Striche. Ich passe zum Beispiel die Länge der Arme an. Sehr wichtig ist die rote Linie. Sie zeigt mir genau, in welche Richtung sich der Körper neigt. Die blauen Linien helfen für die Dreidimensionalität und um die Bereiche genauer zu definieren. Wo befinden sich Muskeln, wo hört der Brustkorb auf. Auch im Gesicht helfen mir die Linien, um später die Augen auf gleicher Höhe zu positionieren und die Nase nicht versehentlich schief zu setzen.
Wenn du mit deinen Linien sicher bist, kannst du deinen Charakter weiter definieren, bedeutet Schwanzflosse, Gesicht und Hände einzeichnen.
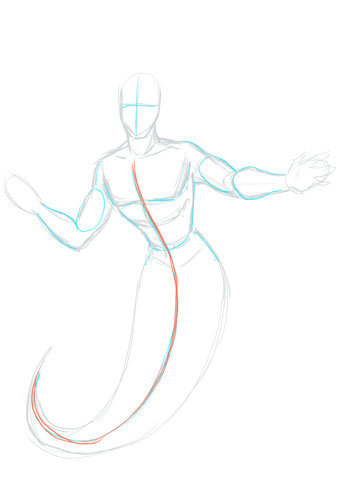
Step 3: Gesicht definieren
Nachdem alle skizzenhaften Linien abgeschlossen sind, wird wieder eine neue Ebene erstellt. Hier werden jetzt die finalen Linien gezeichnet und Bereichen wie Gesicht, Haare definiert. Arbeite ruhig mit unterschiedlicher Strichstärke, dadurch wirkt der Charakter dreidimensionaler. Du kannst die unterschiedliche Strichstärke sehr gut bei den Haaren erkennen. Ein ganz wichtiger Punkt, den man nie unterschätzen sollte, ist das Ansichtsdrehungs Werkzeug. Damit kannst Du das Papier drehen und somit die Linien viel leichter zeichnen. Egal ob digital oder analog auf Papier. Viele unterschätzen wie wichtig es ist das Papier zu drehen. Die Linien wirken aber dadurch geschmeidiger und Du bist außerdem nicht versucht dein Handgelenk zu verdrehen.
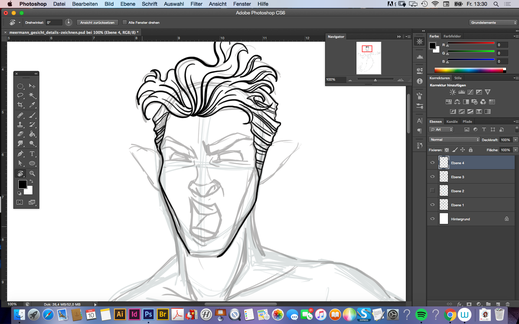
Step 4: Die Schwanzflosse
Um die Schwanzflosse zu zeichnen, nutze ich auf einer neuen Ebene das Werkzeug Pfad erstellen. Der Vorteil ist eine akkurate Linie und die Möglichkeit diese solange zu bearbeiten, bis die Linie so ist, wie ich sie haben möchte. Wähle hierfür einfach das Pfadwerkzeug aus und setze den ersten Punkt. Am besten hältst du diesen etwas länger gedrückt und ziehst somit gleich die Griffpunkte heraus. Das machst du, bis du die Schwanzflosse mit genug Punkten definiert hast. Wichtig hierbei ist, je weniger Punkte, desto besser. Es wirkt flüssiger, geschwungener und somit natürlicher. Du kannst dank der Griffpunkte jedes einzelnen Punktes die Linien verändern, bis du mit dem Ergebnis zufrieden bist. Sobald du zufrieden bist, machst du einen Rechtsklick und wählst den Punkt Pfadkontur füllen. Anschließend erscheint ein Fenster mit dem Werkzeug zum Auswählen. Ich wähle dann immer den Pinsel, mit dem ich die ganze Zeit gezeichnet habe. Anschließend können die Pfadebene mit der Schwanzflosse und die andere Ebene mit deinen finalen Linien zusammengezogen werden. Ziel ist es zum Schluss die finalen Outlines auf einer Ebene zu haben. Bis dahin kannst, du auf so vielen Ebenen wie du nur möchtest zeichnen.
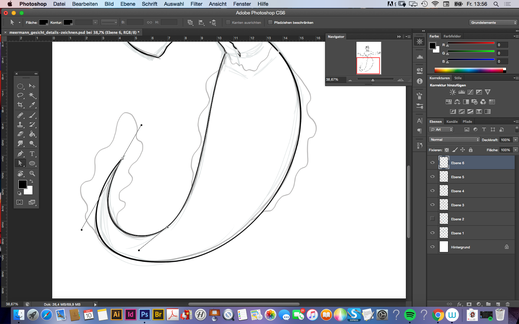
Step 5: Ebenen benennen
Damit man auch später noch bei all den Ebenen durchsieht, ist Ordnung wichtig. Das geht ganz einfach. Die Ebenen, die du nicht mehr brauchst, schiebst du alle in einen Reste Ordner. Dafür klickt du links neben der Ebene auf das Ordnersymbol. Jetzt wählst du die Ebenen, die du nicht mehr benötigt aus und schiebt diese in den Ordner. Sobald du auf das kleine Auge klickst, wird der Ordner und jede Ebene, welche sich im Ordner befindet nicht mehr angezeigt. Klickst du wieder darauf, ist wieder alles zu sehen. Das funktioniert mit Ebenen genauso wie mit dem Ordner. Genauso wichtig wie das archivieren ist das benennen. Du kannst auf jede Ebene klicken und diese umbenennen. So hat man auch Jahre später noch den Überblick. Aber vor allem bei vielen Ebenen verliert man auch gerne mal während des Projekts die Übersicht. Durch das Benennen der Ebenen kann das aber verhindert werden. Ich benenne meistens meine Ebenen auf Englisch. Egal ob privat oder geschäftlich, so kann jeder schnell einen Überblick über dein Projekt bekommen. Denn wenn du das gleich von Anfang so machst, geht es dir automatisch in Fleisch und Blut über.
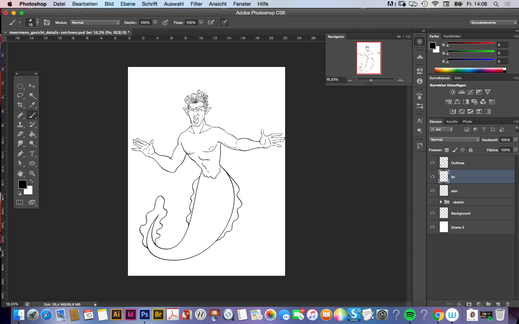
Step 6: Kolorierung
Nachdem du mit den Outlines fertig bist, geht es an die Kolorierung.
Hier kannst du dir gerne meinen Blog Artikel zum Thema kolorieren durchlesen:
https://theartofernestinematthes.jimdofree.com/2019/03/14/dog-coloring/

Step 7: Finish
Hier ist dann mein fertiger Zitteraal. Damit er auch wie ein Zitteraal wirkt, habe ich noch Blitze hinzugefügt. Der Hintergrund ist als Kontrastmittel sehr dunkel gehalten.

